예를 들어 포스팅을 올릴 때 엑셀에서 작성한 내용(글, 도형, 차트 등)을 복사해서 그대로 포스팅 글 내용 안에 붙여 넣기를 하여 포스팅을 올리게 됩니다. 그러면 그 포스팅 글을 읽을 때 엑셀에서 붙여넣기한 그 이미지를 확대하려고 이미지를 클릭하면 확대가 되지 않는 것을 알 수 있습니다.
이렇게 엑셀에서 작업한 내용을 포스팅에 아무런 변환이나 프로그램을 거치지 않고 그냥 복사해서 붙여넣기 하게 되면 그 이미지는 확대하여 볼 수 없다는 것입니다. 특히 모바일에서는 이미지가 작아서 확대하여 보려고 하는 사례가 많습니다. 그러므로 엑셀에서 작업한 내용을 이미지 파일로 변환하지 않고 포스팅을 올리게 되면 이런 오류가 발생하게 됩니다.
az
반드시 엑셀이나 워드등에서 작업한 내용을 이미지 파일로 변환하여 포스팅에 추가하여야 합니다.
엑셀에서 작업한 내용 이미지 파일로 변환하기
단순하고 간단한 방법이지만, 복잡할 수도 있다고 생각할 수 있겠지만 수준 높은 프로그램이나 새로운 방법으로 하는 것이 아닌 일반적으로 우리가 사용하는 프로그램을 이용하여 하는 방법임을 알려 드립니다.
자 그러면 이제 시작해 보겠습니다.
엑셀에서 작업을 한 도형으로 만든 이미지가 있습니다 - 엑셀 상단 메뉴에서 삽입 - 도형 - 사각형 선택 - 작업한 이미지 전체에 사각형을 끌어서 이미지 전체 선택(이미지의 바탕화면을 만들기 위함) - 작업한 이미지가 보이지 않음 - 마우스 오른쪽 클릭 - 맨뒤로 보내기 - 맨뒤로 보내기 - 알캡처나 윈도 캡처 도구 사용하여 이미지 캡처 - 다른이름으로 저장 - 이미지 파일로 저장됨.
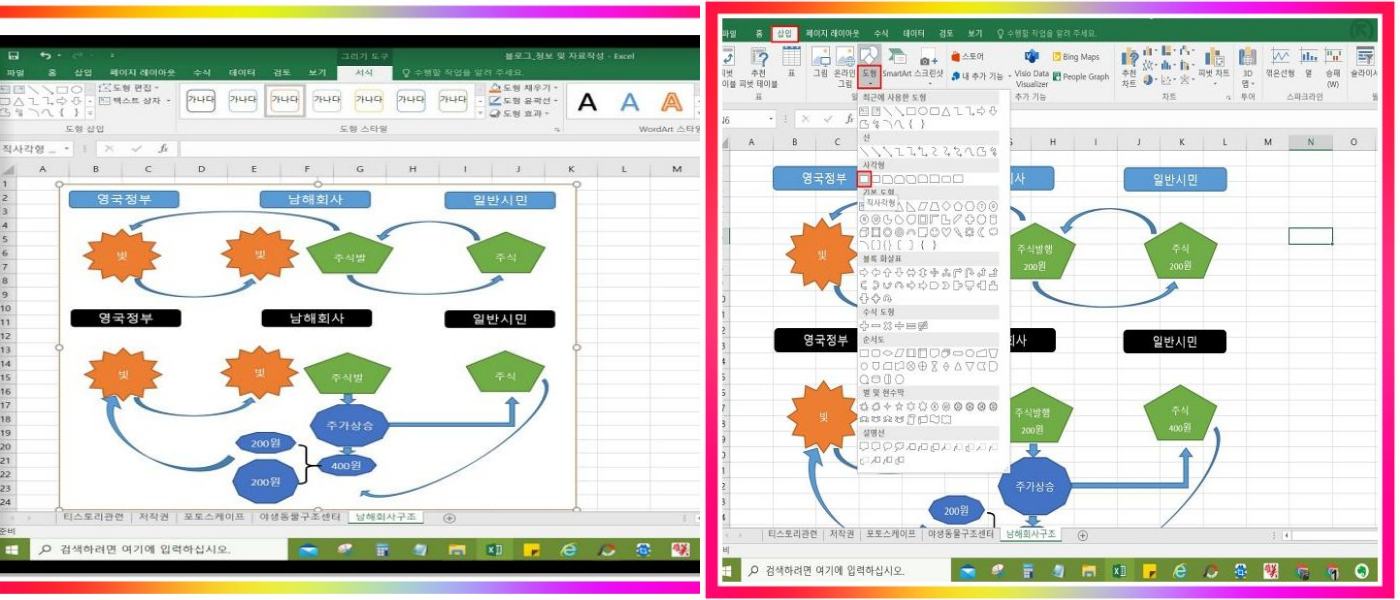

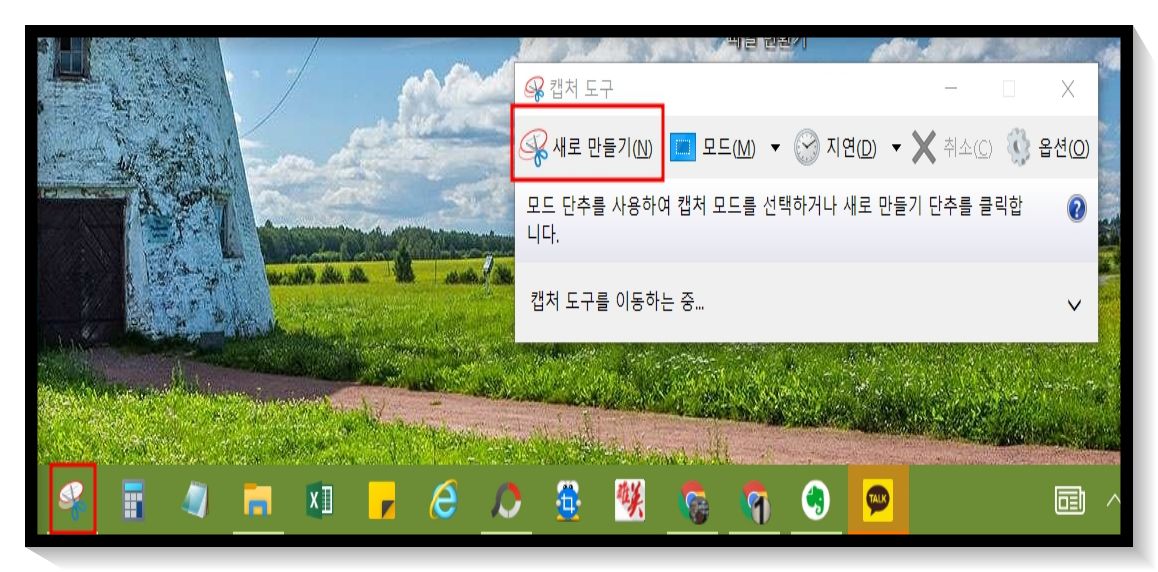
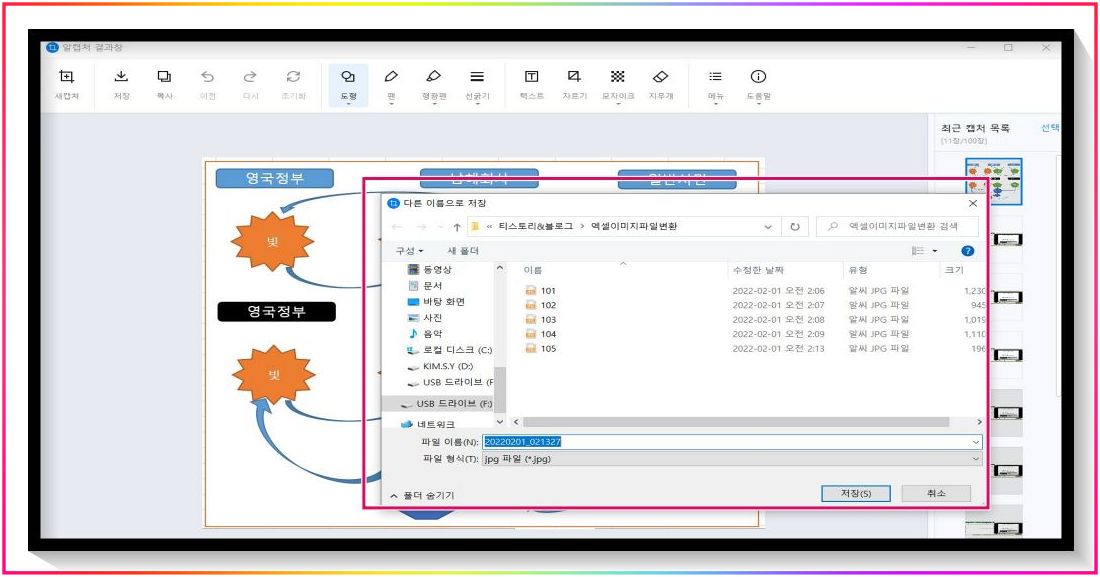
착안사항 및 도움말
윈도에서 캡처 도구는 윈도 메뉴(하단 이미지 참조)에서 보조 프로그램에 캡처 도구 아이콘이 있으니 작업표시줄에 드래그해서 끌어다 사용하셔도 되고 그냥 보조 프로그램에서 아이콘 클릭해서 사용하셔도 됩니다.
또한 알캡처는 알툴에 가시면 무료로 다운로드하여서 사용하시면 다른 이미지 캡처하실 때도 유용하게 이용하실 수 있습니다. 맥북에도 캡처가 별도로 있으니 각자 맞는 프로그램을 적용하시면 될 것 같습니다.
별도의 프로그램이나 사용방법을 공부하셔서 하는 방법이 아닌 윈도우에서 자주 사용하는 엑셀과 캡처로 이미지 파일로 변환하여 포스팅에 올리는 방법을 소개하였습니다.
어렵게 하는 것일 수도 있고, 간단하다고 생각하실 수도 있겠지만, 포스팅에 그냥 붙여 넣기 하시면 확대가 안 되는 것을 반드시 알고 글을 작성하셔야 합니다.

감사합니다.
댓글